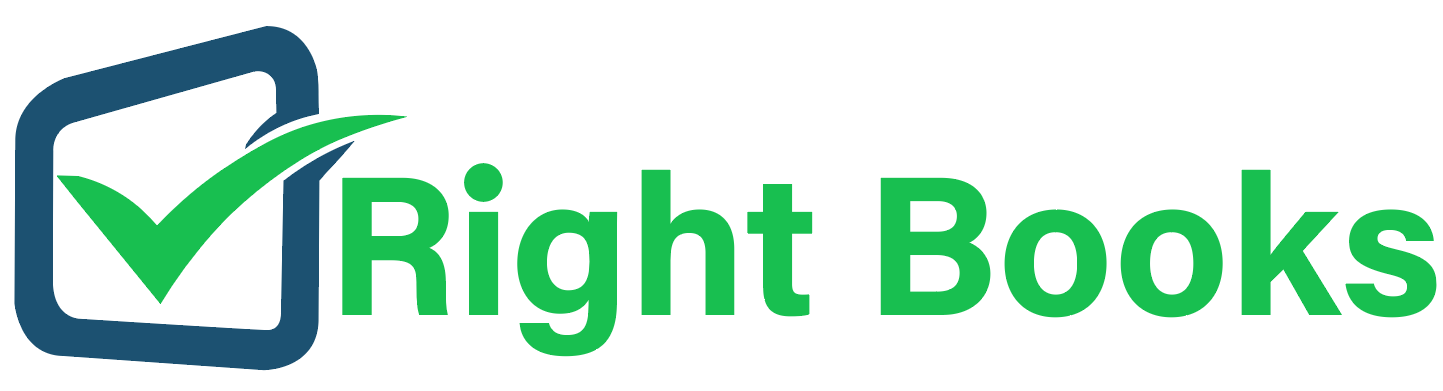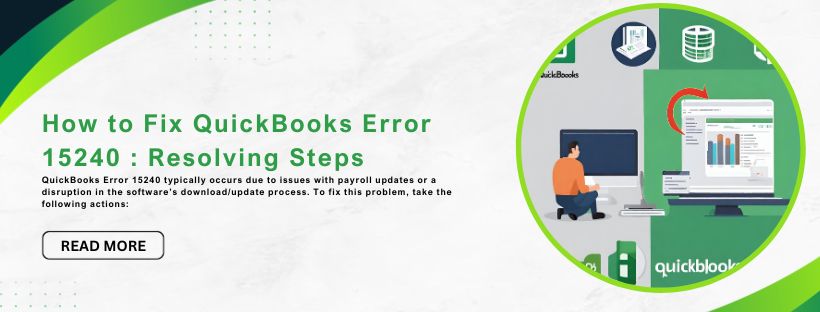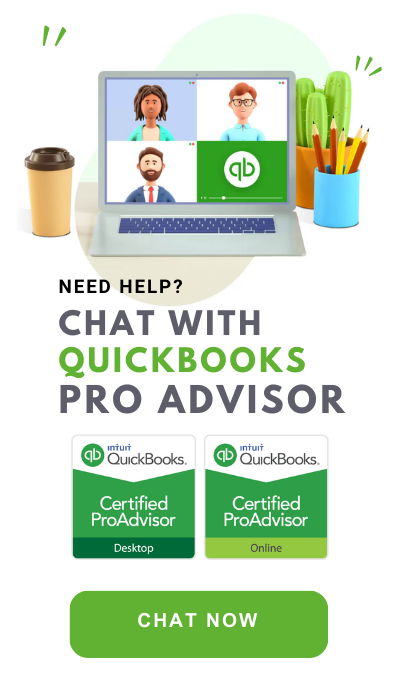How to Fix QuickBooks Error 15240 : Resolving Steps
Tax services, Accounting Services?
You Focus On Your Business, We Will Do Your Books. Independent QuickBooks Setup Services. We are one of the Best Advanced QuickBooks ProAdvisors in US
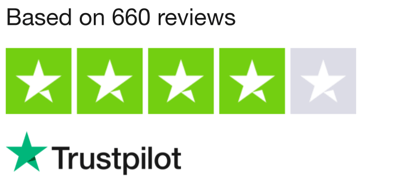
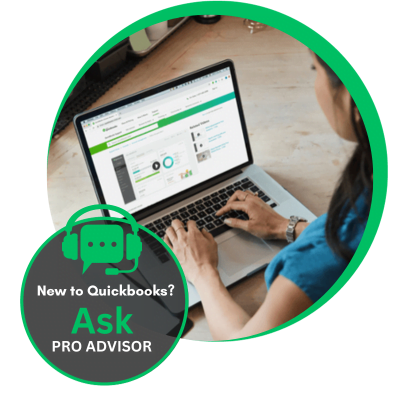
Monthly Accounting, BookKeeping Solution or One time help for Entrepreneurs and Small Businesses using Quickbooks and Sage Users
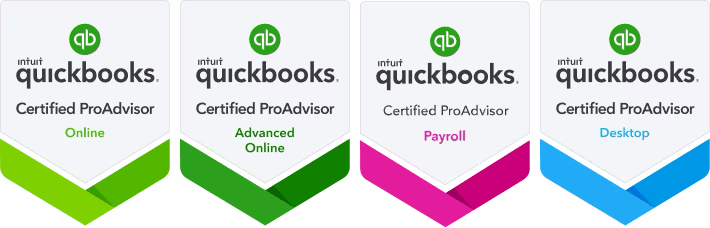
Connect with Pro Advisors, for all things Quickbooks
- Quickbooks Payroll Issue
- Quickbooks Error
- QuickBooks Accounting
- QuickBooks Accounting
QuickBooks Error 15240 typically occurs due to issues with payroll updates or a disruption in the software’s download/update process. To fix this problem, take the following actions:
What Causes QuickBooks Update Error 15240?
QuickBooks Update Error 15240 typically occurs due to various reasons related to the software or system configurations. Here are some common causes:
- Incomplete or corrupted QuickBooks installation: If there’s an issue during the installation process or if the installation is incomplete or corrupted, it can lead to this error.
- Damaged Windows registry: Changes or damage in the Windows registry related to QuickBooks or an update can result in this error.
- Issues with Windows file system: Any issues with the Windows file system, such as corrupt files or missing components, can trigger this error.
- Security/firewall/antivirus settings: Sometimes, security software or firewall settings might block QuickBooks from accessing the necessary files or connecting to the server for updates.
- Network connectivity problems: If there are issues with the internet connection or network, QuickBooks might have difficulty connecting to the server to download updates.
See Also: How to Fix QuickBooks Error 80070057
QuickBooks Error 15240 Resolving Steps
Step 1: Verify Your Internet Connection
- Check Connection: Ensure your internet connection is stable and functioning properly.
- Restart Router/Modem: If necessary, restart your router or modem to refresh the connection.
Step 2: Update QuickBooks Desktop
- Open QuickBooks: Launch QuickBooks Desktop.
- Check for Updates: Go to the “Help” menu and select “Update QuickBooks.”
- Download Latest Updates: If updates are available, download and install them.
Step 3: Verify Payroll Subscription
- Access Payroll Center: Open QuickBooks and navigate to the “Employees” menu.
- Choose My Payroll Service: Click on “My Payroll Service” and select “Account/Billing Information.”
- Verify Subscription: Check if your payroll subscription is active and updated.
Step 4: Adjust Internet Explorer Settings
- Open Internet Explorer: Launch Internet Explorer.
- Access Internet Options: Go to the “Tools” menu and select “Internet Options.”
- Security Settings: Navigate to the “Security” tab and set the security level to Medium-High.
- Privacy Settings: Move the slider to Medium or lower on the “Privacy” tab.
- Apply Changes: Click “Apply” and then “OK” to save the settings.
Step 5: Configure Firewall and Security Software
- Firewall Configuration: Ensure QuickBooks is allowed through your firewall. Add QuickBooks as an exception to your firewall settings.
- Security Software: Temporarily disable or configure your antivirus/anti-malware software to allow QuickBooks operations.
Step 6: Run QuickBooks as Administrator
- Locate QuickBooks Icon: Right-click on the QuickBooks Desktop icon.
- Run as Administrator: Select “Run as Administrator” from the options.
Step 7: Reinstall QuickBooks Using Clean Install Tool
- Uninstall QuickBooks: Go to the Control Panel, select “Programs,” and uninstall QuickBooks.
- Download Clean Install Tool: Visit the official QuickBooks website and download the Clean Install Tool.
- Run Clean Install Tool: Execute the tool to remove residual QuickBooks files.
- Reinstall QuickBooks: Reinstall QuickBooks Desktop.
Step 8: Seek Professional Assistance
If the error persists after following the above steps, it’s advisable to contact QuickBooks customer support or a certified QuickBooks professional for further assistance and troubleshooting.
Final Note:
Regularly updating QuickBooks and maintaining a stable internet connection can prevent Error 15240. Additionally, back up your company file before making any significant changes to avoid data loss.
This detailed guide aims to assist in resolving QuickBooks Error 15240. Following these steps should help you troubleshoot and fix the issue. If the problem persists, don’t hesitate to seek professional assistance for further support.
Ask for expert help!
Coming towards the end of this post, we hope that the information provided above will prove helpful in resolving the . If the error persists or if you encounter challenges while applying the suggested fixes, it’s advisable not to spend too much time attempting further solutions. Data damage problems can be sensitive, and attempting trial-and-error methods might lead to severe data loss.
Feel welcome to reach out to our professionals at Number. Our QuickBooks error support team is available 24/7 to assist you in resolving the issue without causing additional complications.
Frequently Asked Questions
QuickBooks Error 15240 can be triggered by various factors, such as issues with internet connectivity, firewall or security settings blocking QuickBooks updates, problems with payroll updates, or corrupted QuickBooks files.
To prevent this error, ensure a stable internet connection, regularly update QuickBooks Desktop to the latest version, configure firewall settings to allow QuickBooks through, and maintain updated payroll subscriptions.
Yes, verify your internet connection, restart your router/modem if needed, and adjust your Internet Explorer settings by setting security to Medium-High and adjusting privacy settings.
Reinstalling QuickBooks using the Clean Install Tool might resolve the error. Uninstall QuickBooks, run the Clean Install Tool to remove residual files, and then reinstall QuickBooks Desktop.