How to resolve QuickBooks Error 15106 Step by Step
Tax services, Accounting Services?
You Focus On Your Business, We Will Do Your Books. Independent QuickBooks Setup Services. We are one of the Best Advanced QuickBooks ProAdvisors in US
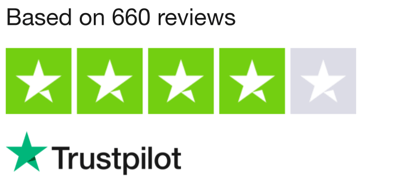
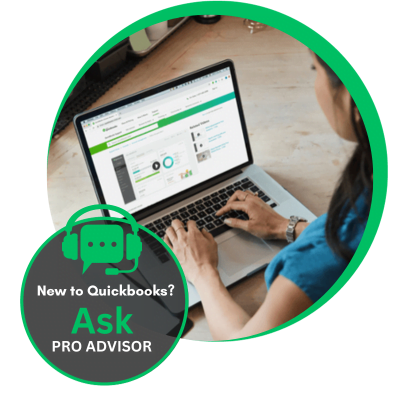
Monthly Accounting, BookKeeping Solution or One time help for Entrepreneurs and Small Businesses using Quickbooks and Sage Users
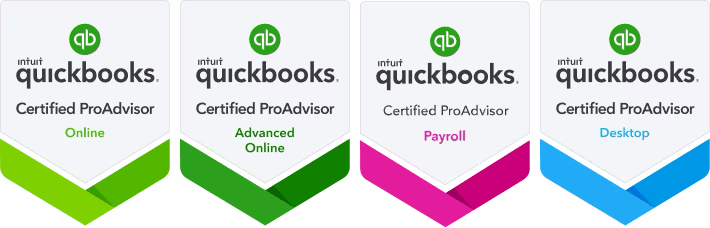
Connect with Pro Advisors, for all things Quickbooks
- Quickbooks Payroll Issue
- Quickbooks Error
- QuickBooks Accounting
- QuickBooks Accounting
QuickBooks is an excellent tool for managing finances, but occasionally, users encounter errors like QuickBooks Error 15106. This specific error typically occurs when there are issues with updating the software. Here’s a detailed step-by-step guide on resolving QuickBooks Error 15106:
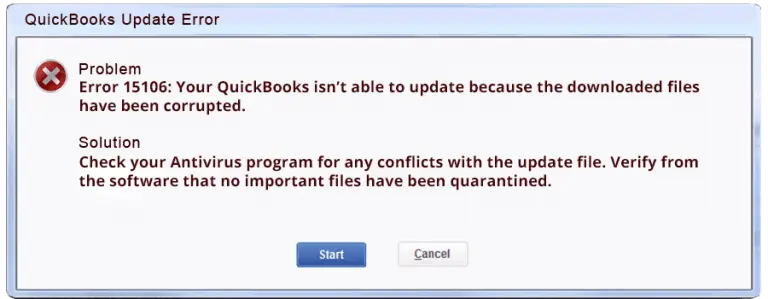
Understanding QuickBooks Error 15106:
QuickBooks Error 15106 is associated with the update process of the software. It occurs when the update program is running into issues that prevent it from completing the update. A frequent error message is “There is an issue opening the update application.”
See Also: Resolving QuickBooks Error 15270
Step-by-Step Guide to Fix QuickBooks Error 15106:
Step 1: Log in as an Administrator:
Ensure that you’re logged in to your computer as an Administrator to perform these troubleshooting steps effectively.
Step 2: Disable User Account Control (UAC):
- Press the Windows key on your keyboard.
- Type “Control Panel” and open it.
- Click on “User Accounts” and then “Change User Account Control settings.”
- Select “Never Notify” with the slider, then click “OK.”
- Restart your computer.
Step 3: Use the QuickBooks Install Diagnostic Tool:
- Download the QuickBooks Install Diagnostic Tool from the official Intuit website.
- Close all running programs and run the downloaded tool.
- Let the tool diagnose and fix issues related to the installation.
Step 4: Check for Antivirus/Firewall Interference:
Sometimes, antivirus or firewall settings might interfere with QuickBooks updates. Temporarily disable your antivirus software or create an exception for QuickBooks in the firewall settings.
Step 5: Switch to Selective Startup Mode:
- Press the Windows key + R, type “msconfig,” and hit Enter.
- In the General tab, select “Selective Startup” and uncheck “Load Startup Items.”
- Navigate to the Services tab, select “Hide all Microsoft Services,” and then press “DisableAll.”
- Click “Apply” and “OK,” and restart your computer.
- Try updating QuickBooks again.
Step 6: Manually Download and Install Updates:
- Go to the QuickBooks website and navigate to the Downloads & Updates section.
- Select your QuickBooks version and download the latest updates.
- Install the updates manually by following the on-screen instructions.
Step 7: Rename/Delete the Qbupdate.exe File:
- Press Windows key + E to open File Explorer.
- Navigate to C:\Program Files\Intuit\QuickBooks(year)\Components.
- Locate the file named Qbupdate.exe.
- Rename the file to Qbupdate.old or delete it.
- Attempt to update QuickBooks again.
Step 8: Carry Out a Clean QuickBooks Installation
- Uninstall QuickBooks through the Control Panel.
- For the most latest version, go to the official QuickBooks website and download it.
- Install QuickBooks using the downloaded setup file.
Ask for expert help!
Coming towards the end of this post, we hope that the information provided above will prove helpful in resolving the . If the error persists or if you encounter challenges while applying the suggested fixes, it’s advisable not to spend too much time attempting further solutions. Data damage problems can be sensitive, and attempting trial-and-error methods might lead to severe data loss.
Feel welcome to reach out to our professionals at Number. Our QuickBooks error support team is available 24/7 to assist you in resolving the issue without causing additional complications.
Conclusion!
QuickBooks Error 15106 can be frustrating, but by following these steps, you can often resolve the issue and ensure your QuickBooks software updates successfully. Remember to create a backup of your company file before making any changes to your system or QuickBooks installation. If the error persists, it might be best to contact QuickBooks support for further assistance.
By carefully executing these steps, you should be able to troubleshoot and fix QuickBooks Error 15106, ensuring that your software updates smoothly without encountering this issue again.
FAQs related to QuickBooks Error 1328:
QuickBooks Error 15106 typically occurs due to issues with the update process. Several reasons might trigger this error, including:
- Insufficient permissions: If the user account doesn’t have adequate permissions to modify QuickBooks files or update the software.
- Antivirus or firewall interference: Security software settings might prevent QuickBooks from updating.
- Corrupted update files: Any corruption in the downloaded update files can lead to this error.
If disabling antivirus doesn’t resolve Error 15106, try the following steps:
- Use the QuickBooks Install Diagnostic Tool: Download and run this tool from the official QuickBooks website to diagnose and fix installation-related issues.
- Perform a clean install: Uninstall QuickBooks, download the latest version, and reinstall it to ensure a fresh installation without any existing errors.
Yes, you can attempt to resolve QuickBooks Error 15106 without reinstalling the software by following these steps:
- Rename or delete Qbupdate.exe: Navigate to the QuickBooks installation directory and rename or delete the Qbupdate.exe file. This might resolve the update issue without requiring a complete reinstall.
- Manually download updates: Visit the QuickBooks website, download the latest updates, and install them manually. This bypasses the automatic update process that might be causing the error.
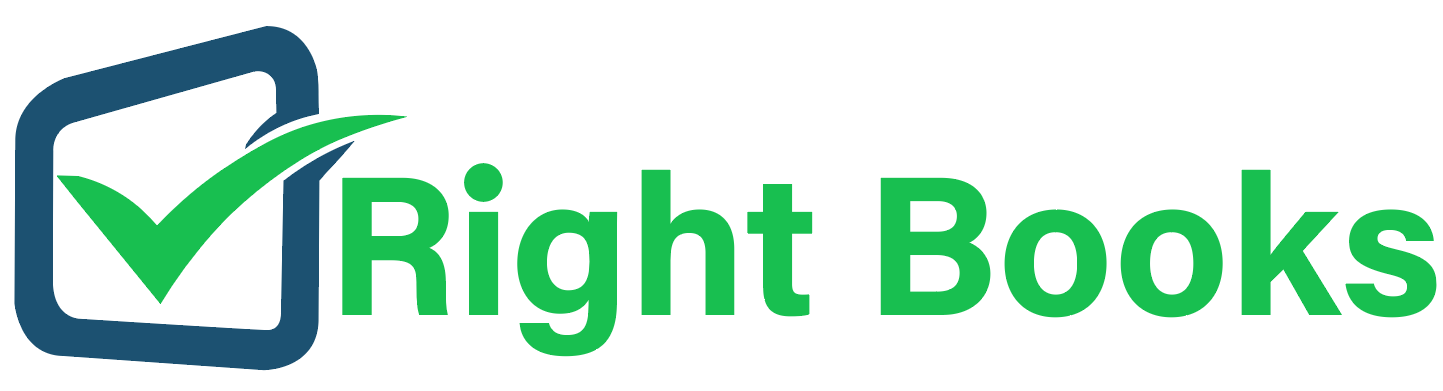
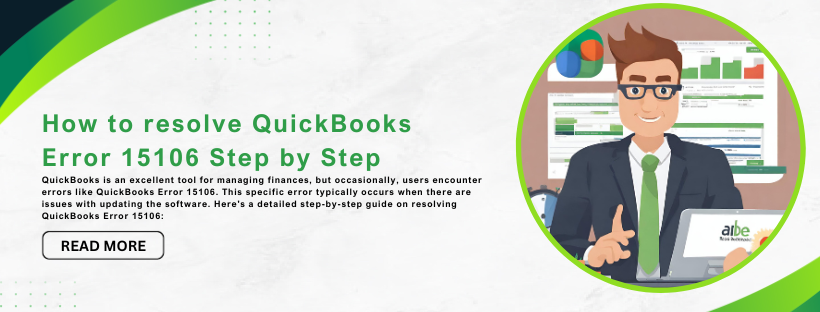
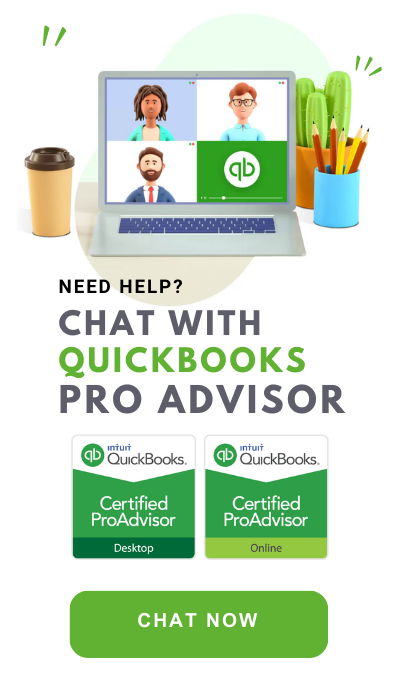
5 thoughts on “How to resolve QuickBooks Error 15106 Step by Step ”
How to Fix Quickbooks Error 15271 | Complete Guide
[…] See Also: How to resolve QuickBooks Error 15106 Step by Step […]
How to fix QuickBooks Error 1723 - Step by Step
[…] See Also: How to resolve QuickBooks Error 15106 Step by Step […]
How to fix Quickbooks Error 6143 - Step by Step
[…] See Also: How to resolve QuickBooks Error 15106 Step by Step […]
How to Fix Quickbooks Error 15271
[…] See Also: How to resolve QuickBooks Error 15106 Step by Step […]
How to Reconcile Payroll Liabilities in QuickBooks?- step by step
[…] See Also: How to resolve QuickBooks Error 15106 […]