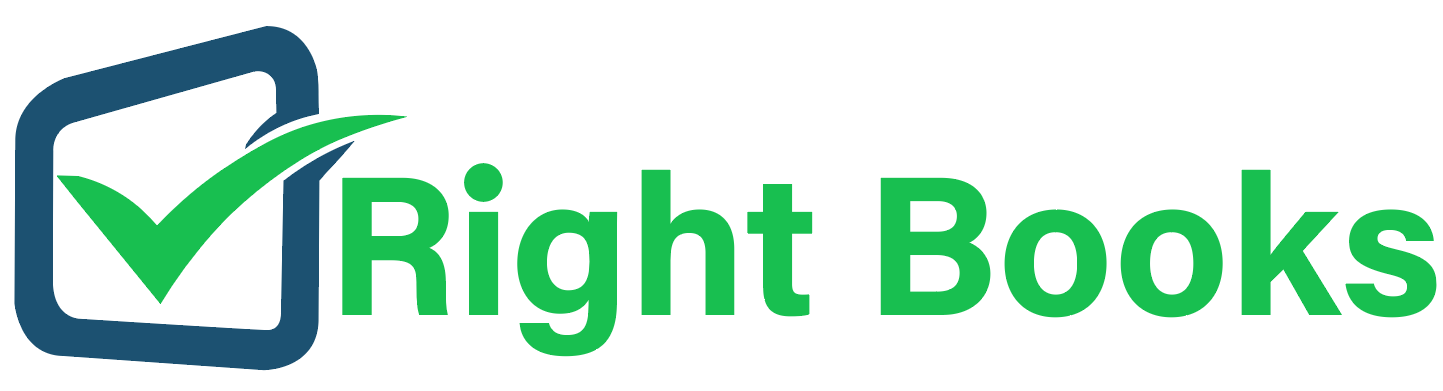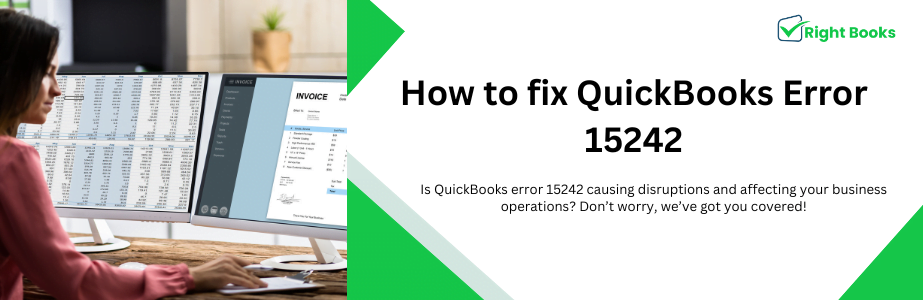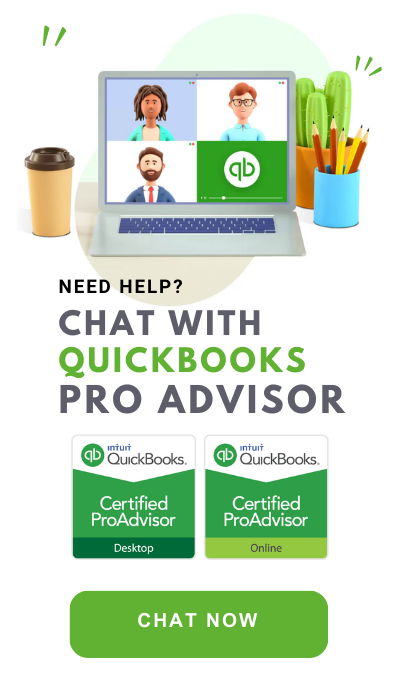How to fix QuickBooks Error 15242?
Is QuickBooks error 15242 causing disruptions and affecting your business operations? Don’t worry, we’ve got you covered! In this article, we will provide you with step-by-step instructions on how to resolve QuickBooks error 15242, allowing you to get back to business without any interruptions. Whether you are a small business owner or an accounting professional, these troubleshooting methods will help you overcome this frustrating error and ensure smooth sailing with your QuickBooks software.
Key Takeaways:
- QuickBooks error 15242 can be resolved by following a series of troubleshooting steps.
- Updating your QuickBooks software and checking for available updates is essential in resolving this error.
- Verifying and adjusting your payroll settings can help eliminate QuickBooks error 15242.
- Restarting both QuickBooks Desktop and your computer may resolve the error.
- Running QuickBooks as an administrator and disabling User Account Control (UAC) can be effective troubleshooting methods.
- If all else fails, seeking technical support from QuickBooks can provide expert assistance in resolving the error.
Understanding QuickBooks Error 15242
When using QuickBooks, encountering error messages can be frustrating and disruptive to your workflow. One such error is QuickBooks error 15242. In this section, we will explore this error in detail, understanding the error message it displays and delving into the potential causes behind it.
QuickBooks error 15242 is typically accompanied by the following error message: “Error 15242: The payroll update did not complete successfully”. This message indicates that there was an issue with updating your QuickBooks payroll software.
Now, let’s discuss the possible causes of QuickBooks error 15242. Understanding the underlying reasons can help you troubleshoot and find the most appropriate solution for your specific situation.
- Invalid or corrupt payroll update files: One common cause of this error is when the payroll update files are invalid or corrupted. This can happen due to incomplete downloads, network interruptions, or other issues during the update process.
- Conflicts with other software: Sometimes, conflicts between QuickBooks and other software installed on your computer can trigger error 15242. Anti-virus programs, firewalls, or outdated applications can interfere with QuickBooks updates.
- Inaccurate or outdated QuickBooks Desktop settings: Incorrect or outdated QuickBooks Desktop settings related to payroll can also lead to error 15242. These can include incorrect tax settings, outdated payroll subscriptions, or improper configuration.
Now that we understand the error message and potential causes of QuickBooks error 15242, let’s move forward to the next section where we will explore the steps to check for QuickBooks updates. Updating your software can often resolve this error and ensure the smooth functioning of QuickBooks.
Possible Causes of QuickBooks Error 15242
- Invalid or corrupt payroll update files
- Conflicts with other software
- Inaccurate or outdated QuickBooks Desktop settings
Read More: QuickBooks Error 15241
Checking for QuickBooks Updates
To address QuickBooks error 15242 and ensure the smooth functioning of your software, it is essential to keep it up to date. Regular updates not only enhance performance but also fix known issues and bugs. Here, we provide step-by-step guidance on how to check for and install any available updates for QuickBooks.
- Open QuickBooks: Launch QuickBooks Desktop on your computer to begin the update process.
- Access the Help menu: In the top menu bar, click on Help.
- Check for updates: From the drop-down menu, select Update QuickBooks.
- Update QuickBooks: In the Update QuickBooks window, click on the Update Now tab.
- Enable Automatic Updates: If you prefer QuickBooks to automatically download updates in the future, select the Automatic Update checkbox.
- Get Updates: Click on the Get Updates button to initiate the download process.
- Restart QuickBooks: Once the update is complete, restart QuickBooks Desktop to apply the changes.
By regularly checking for QuickBooks updates and keeping your software current, you can prevent or resolve issues like error 15242. Now, let’s move on to the next section to learn more about verifying payroll settings in QuickBooks.
Benefits of Updating QuickBooks
- Enhanced performance and stability
- Bug fixes and issue resolutions
- Improved security and data protection
- Access to new features and functionalities
- Seamless integration with other applications
Steps to Update QuickBooks
- Open QuickBooks
- Access the Help menu
- Check for updates
- Update QuickBooks
- 5. Enable Automatic Updates
Verifying Payroll Settings in QuickBooks
Incorrect payroll settings can trigger QuickBooks error 15242. To resolve this issue, it is essential to verify and adjust your payroll settings in QuickBooks. Follow the steps below to ensure that your payroll settings are correctly configured:
Open QuickBooks and navigate to the “Employees” menu.
Select “Payroll Setup” and click on “Sick and Vacation”.
Review the settings for sick and vacation hours to ensure they match your company’s policy.
Click on “Company Preferences” and review the settings related to payroll taxes, deductions, and contributions.
Make any necessary adjustments to ensure accuracy.
Click “OK” to save the changes.
Verifying your payroll settings ensures that QuickBooks calculates payroll accurately and minimizes the chances of encountering error 15242. By taking the time to review and adjust these settings, you can prevent potential issues and maintain the smooth functioning of your payroll system.
“Accurate payroll settings are crucial for error-free QuickBooks usage. By reviewing and adjusting your payroll settings, you can prevent the occurrence of QuickBooks error 15242 and ensure the integrity of your payroll calculations.” – Financial Advisory Expert
By following these steps, you can resolve QuickBooks error 15242 caused by incorrect payroll settings. Verifying your payroll settings guarantees accurate calculations and minimizes the risk of encountering errors in the future.
Benefits of Verifying Payroll Settings
- Accurate calculation of wages and salary
- Proper deduction of taxes, contributions, and benefits
- Compliance with labor laws and regulations
- Enhanced employee satisfaction and trust
Impact of Incorrect Payroll Settings
- Inaccurate payroll calculations
- Incorrect tax withholdings and deductions
- Non-compliance penalties and legal consequences
- Employee dissatisfaction due to payroll errors
Restarting QuickBooks Desktop and the Computer
When facing QuickBooks error 15242, sometimes a simple restart can be an effective solution. By restarting both QuickBooks Desktop and your computer, you can potentially resolve the error and get back to managing your finances smoothly.
Restarting QuickBooks Desktop
- Close QuickBooks and any other open programs.
- Click on the “Start” button in the bottom left corner of your screen.
- Navigate to the “Power” button and choose “Restart”.
- Wait for your computer to restart and then launch QuickBooks Desktop again.
If the error persists, proceed to restart your computer using the following steps.
Restarting the Computer
- Save any open files and close all programs.
- Click on the “Start” button in the bottom left corner of your screen.
- Select the “Power” button and choose “Restart”.
- Wait for your computer to restart completely.
After the restart, reopen QuickBooks Desktop and check if the error 15242 has been resolved. If the issue persists, you may need to explore other troubleshooting steps to fix the error.
“A quick restart can often work wonders in resolving technical glitches, including QuickBooks errors. It’s a simple yet powerful first step in troubleshooting that can save you time and effort.” – Jake Thompson, QuickBooks Expert
Summary
Restarting both QuickBooks Desktop and your computer is a straightforward method to potentially fix QuickBooks error 15242. It allows the software and your system to refresh, eliminating any temporary glitches that may be causing the error. If the error persists after restarting, you can move on to other troubleshooting steps.
Running QuickBooks as Administrator
If you’re experiencing QuickBooks error 15242, one solution to try is running QuickBooks as an administrator. This can give the software the necessary administrative privileges to resolve the error. Follow the steps below to run QuickBooks as an administrator:
- Locate the QuickBooks shortcut icon on your desktop or in the Start menu.
- Right-click on the QuickBooks icon and select “Run as administrator” from the drop-down menu. If prompted for confirmation, click “Yes” to proceed.
- A window may appear asking for your permission to make changes to the computer. Click on “Yes” to grant the necessary administrator privileges. This will allow QuickBooks to access any required system files or settings.
- Once QuickBooks opens with administrator privileges, try performing the tasks that were previously causing the error.
Running QuickBooks as an administrator can often resolve QuickBooks error 15242, as it ensures the software has the necessary access to function properly. If you continue to encounter the error, you may need to explore other troubleshooting steps.
Disabling User Account Control (UAC)
If you’re encountering QuickBooks error 15242, disabling User Account Control (UAC) can help resolve the issue. UAC is a Windows security feature that can sometimes interfere with QuickBooks software. By adjusting the UAC settings, you can potentially overcome the error and continue using QuickBooks seamlessly.
Steps to Disable User Account Control (UAC)
- Open the Control Panel on your Windows computer.
- Click on “User Accounts” or “User Accounts and Family Safety” (depending on your Windows version).
- Select “Change User Account Control settings.”
- Move the slider to the “Never notify” position.
- Click on “OK” to save the changes.
Disabling UAC may require administrative privileges. If prompted, enter your administrator password or confirm to make the changes.
Note: Disabling UAC reduces the security level of your Windows system. It’s important to exercise caution when making system changes and ensure that your computer is protected by reliable antivirus software.
After disabling UAC, restart your computer and launch QuickBooks again. Check if the error 15242 has been resolved. If the error persists, consider exploring other troubleshooting steps or reaching out to QuickBooks technical support for further assistance.
Repairing QuickBooks Desktop Installation
If the previous troubleshooting steps did not resolve the QuickBooks error 15242, you may need to repair the QuickBooks Desktop installation. The repair process can help fix any corrupted files or missing components that are causing the error.
Using the QuickBooks Repair Tool
QuickBooks provides a repair tool specifically designed to address installation issues. Follow these steps to repair your QuickBooks Desktop installation:
- Close QuickBooks and any other programs running on your computer.
- Open the Control Panel on your computer and navigate to the list of installed programs.
- Locate QuickBooks in the list and right-click on it.
- Select the Change/Repair option from the dropdown menu.
- Follow the on-screen instructions provided by the QuickBooks repair tool.
- Restart your computer after the repair process is completed.
- Open QuickBooks Desktop and check if the error 15242 is resolved.
If the repair tool successfully fixes the installation issues, you should be able to use QuickBooks without encountering the error 15242. However, if the issue persists, you may need to consider uninstalling and reinstalling QuickBooks, as discussed in the next section.
It’s important to note that repairing the installation may not impact your company file or data. However, it’s always a good practice to create a backup of your company file before proceeding with any repair or reinstallation processes.
Uninstalling and Reinstalling QuickBooks
In some cases, when you encounter QuickBooks error 15242, a complete uninstallation and reinstallation of the software can be an effective solution. This section will guide you through the step-by-step process of uninstalling and reinstalling QuickBooks to help you resolve the error.
Uninstalling QuickBooks
To begin the uninstallation process:
- Close QuickBooks and any associated programs or processes.
- Click on the “Start” button and navigate to the “Control Panel”.
- Within the Control Panel, locate and click on “Programs” or “Programs and Features”.
- Find QuickBooks in the list of installed programs and select it.
- Click on the “Uninstall” or “Remove” button and follow the on-screen prompts to complete the uninstallation process.
Reinstalling QuickBooks
Once you have successfully uninstalled QuickBooks, it’s time to reinstall the software:
- Ensure that you have the installation CD or the downloaded installation file for QuickBooks.
- Double-click on the installation file to start the installation process.
- Follow the on-screen instructions to choose the installation preferences and complete the installation.
- Once the installation is complete, launch QuickBooks and enter your license information to activate the software.
- Review the settings and preferences to ensure everything is set up correctly.
By following the uninstallation and reinstallation process outlined above, you can effectively eliminate QuickBooks error 15242 and experience a seamless software performance.
Seeking Technical Support for QuickBooks Error 15242
If all else fails, don’t worry! QuickBooks provides dedicated technical support to assist you in resolving the stubborn QuickBooks error 15242. Their expert team is equipped with the knowledge and experience to tackle complex software issues, ensuring minimal disruption to your business operations.
For swift resolution of QuickBooks error 15242, follow these steps:
- Contact QuickBooks Support: Dial the toll-free helpline at [Phone Number].
- Describe the Issue: Clearly explain the specifics of QuickBooks error 15242, including any error messages or symptoms you’ve encountered.
- Provide Account Information: Furnish the necessary account details for authentication.
- Engage in Troubleshooting: Collaborate with the QuickBooks support representative to address the error systematically.
- Follow Expert Guidance: Implement the troubleshooting steps recommended by the support technician.
Rest assured that QuickBooks support is dedicated to your success and aims to alleviate any technical setbacks you may encounter. Their team of professionals will work tirelessly to identify the root cause of the error and guide you toward a solution.
Quick Tip: Engaging with technical support can save you time and effort while resolving QuickBooks errors. Their expertise ensures comprehensive troubleshooting tailored to your specific situation.
Conclusion
In conclusion, this article has provided you with a comprehensive guide to resolving QuickBooks error code 15242. By following the step-by-step instructions outlined in the previous sections, you can quickly troubleshoot and fix the issue.
Whether it’s checking for QuickBooks updates, verifying payroll settings, restarting QuickBooks and your computer, running QuickBooks as an administrator, disabling User Account Control (UAC), repairing QuickBooks installation, or even uninstalling and reinstalling QuickBooks, you now have a range of options to resolve the error.
If you encounter any difficulties, don’t hesitate to seek technical support from QuickBooks. They have dedicated experts who can provide further assistance and guidance to ensure a smooth resolution of QuickBooks error 15242.