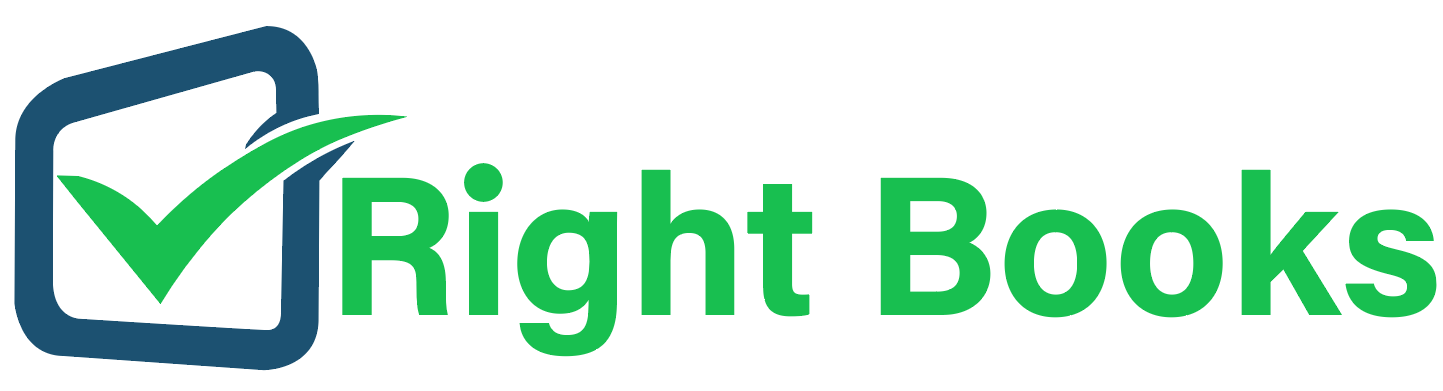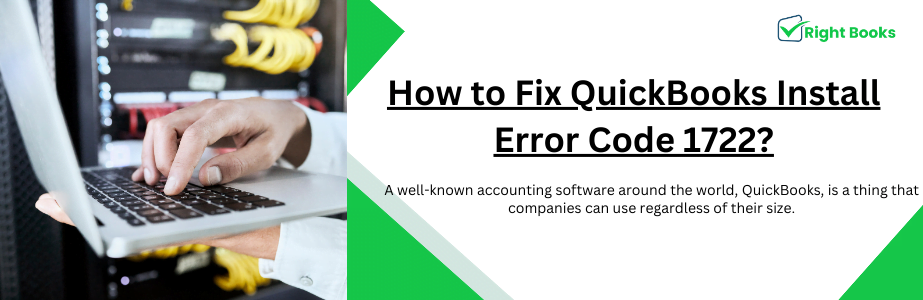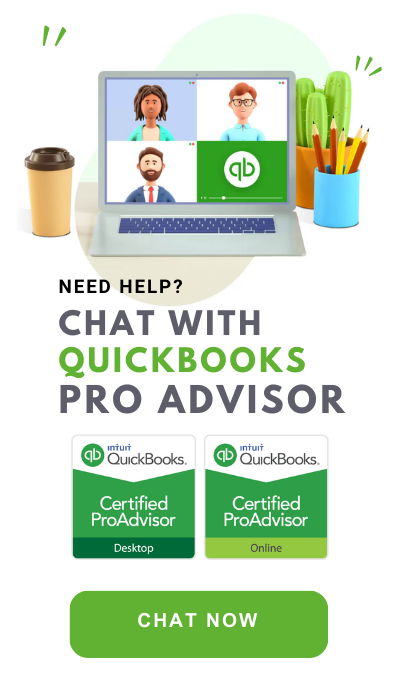How to Fix QuickBooks Install Error Code 1722?
A well-known accounting software around the world, QuickBooks, is a thing that companies can use regardless of their size. However, it is worth acknowledging that it is very possible for this software, like any software, to encounter bugs that can not let it work without any interruptions. Sometimes you may receive a QuickBooks install error code 1722 when installing your software or if this software updates. Here, we shall go into the causes, symptoms, and methods of diagnosing error 1722 in books.
What Would Be The Root Cause Of Error Code 1722 QuickBooks?
- Incomplete installation: If QuickBooks installation was done this way, problems would arise, leading to error 1722.
- Corrupted registry files: Installing QuickBooks becomes difficult if there is a Windows registry issue.
- Malware or virus infection: In most cases, malware may lead to corrupted system files that may plague the installation process.
- Outdated Windows: Support of old versions of Windows by Quickbooks may cause problems with compatibility.
- System conflicts: A conflict with another software or applications installed on the system can also be a primary reason for issuing code 1722.
Knowing what has caused the error is the key to successful trap-solving.
Symptoms Of Error Code 1722 By QuickBooks
Before proceeding to the solutions for QuickBooks error 1722, it is important to first identify the problems. Some common symptoms include:
- Frequent crashes: At times, the QuickBooks application may also hang often, especially during installation or update operations.
- Slow performance: The program can be quite slow and unstable at times.
- Error messages: The users might be prompted with an apology message like “Error 1722: QuickBooks has encountered a problem and it has to be terminated.”
- System freezes: The entire system may turn off or seem frozen during the installation process.
The early detection of these symptoms, on the other hand, can positively deal with the problem immediately.
Related Post: QuickBooks Error 6150
Method to Troubleshoot QuickBooks Error Code 1722
Method 1: Get Your System Restore To An Early Point.
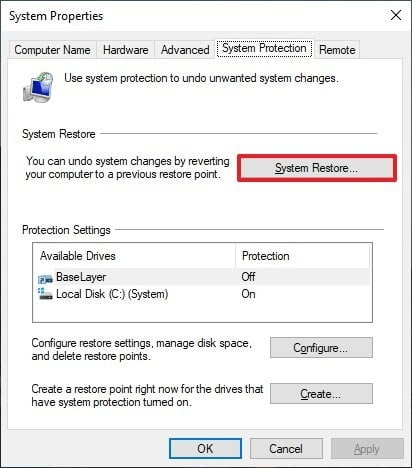
- Hit the “Windows” key and type “System Restore” on the text field that will appear.
- Find System Restore in the search results line.
- Follow the on-screen guidance to choose a restore point from a time when QuickBooks was functioning properly.
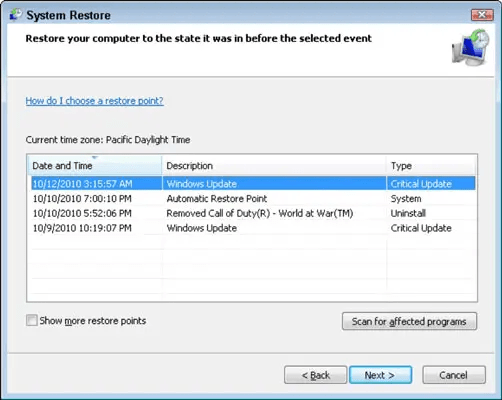
- Afterwards, push the button to confirm the operation of the given restoration point.
Method 2: Fix Service Registry.
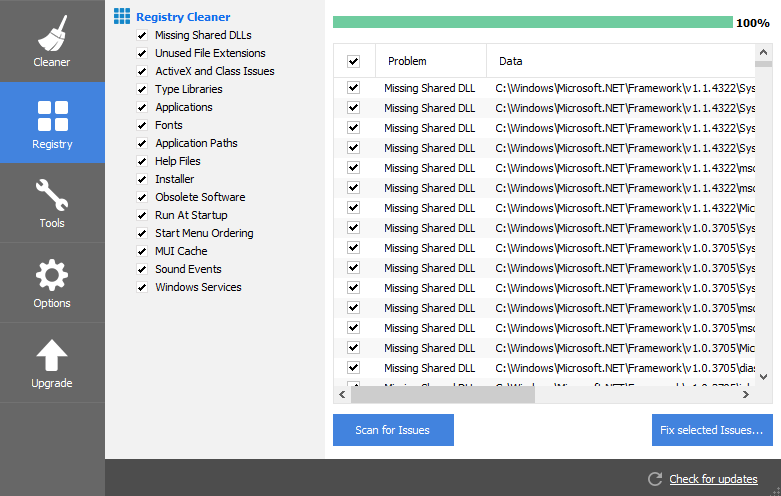
- Download and install a popular registry repair tool (for example, CCleaner), if you haven’t yet.
- Come to CCleaner, and choose the Registry tab.
- Press Scan for Issues and allow the scan process to complete.
- When you are done with the scan, hit the Fix Selected Issues button and follow the steps to fix the errors found in the registry.
Method 3: Implement A Clean Installation Of Windows.
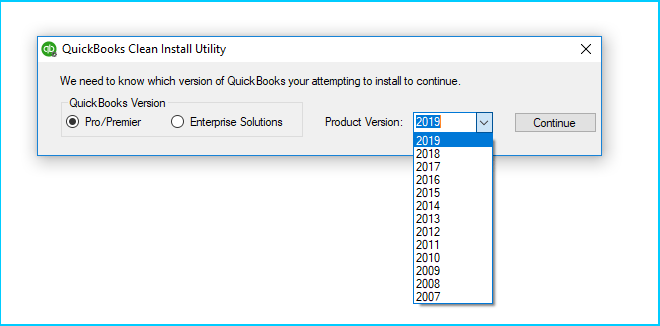
For Windows 7 and Windows Vista:
- Backup your key files and folders.
- Place the Windows installation disc or USB in your device and turn it on.
- Boot from the installation media by pressing the designated button on your screen.
- Choose your language, timezone, and currency preferences, then click Next.
- Click on Install Now and then go through the instructions to perform a clean installation of the operating system.
For Windows XP:
- Back up the important files and data that you have.
- Put the Windows XP CD inside the CD drive and then restart your computer.
- Press any key to boot from the CD (CD) when prompted.
- First, run the on-screen instructions to format the hard drive and install Windows XP.
Instructions for Windows 8:
- Backup your most vital files and data.
- To open the Windows Settings, press the Windows Key+I.
- Press Change PC settings > Update and recovery > Recovery and change it.
- Under Clean install Windows 8.1 click Get Started and follow the prompts to perform a clean installation of Windows 8.1.
Method 4: Don’t Forget About Us Windows File Checker.
- Hit the Windows key, type “Command Prompt” and press Enter in the search box.
- Right-click Command prompt. After that select Run as administrator.
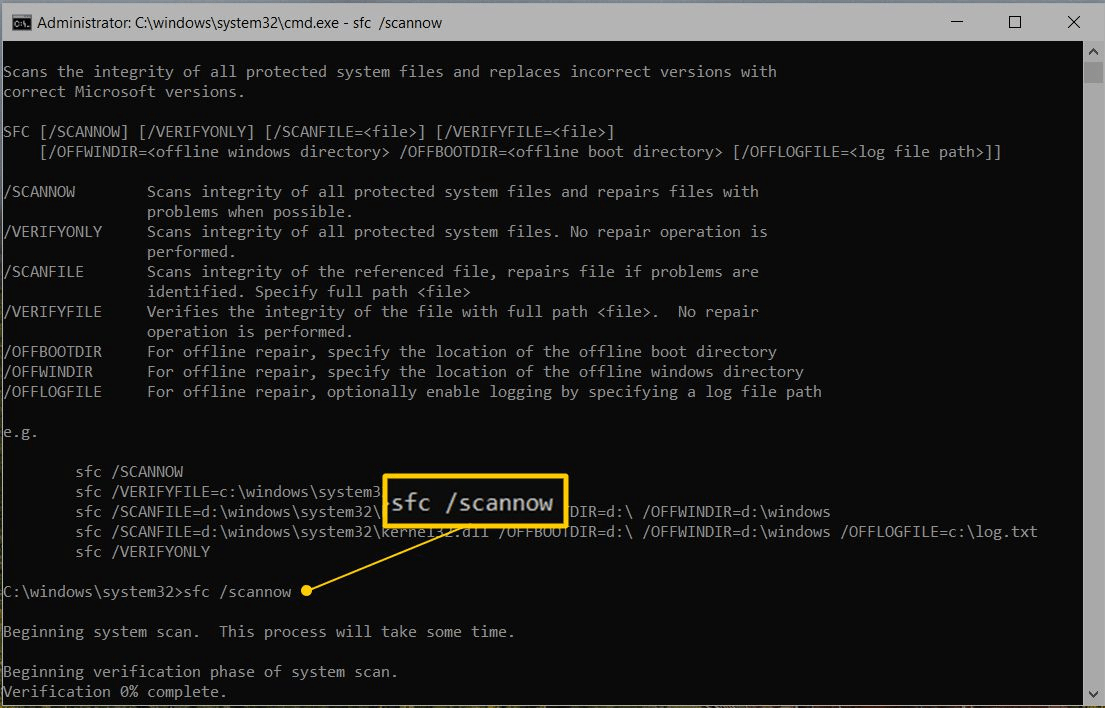
- Type “sfc /scannow” in the command prompt window and hit enter.
- Allow the System File Checker tool to scan and repair all corrupt system files.
Method 5: QuickBooks Quick Fix Tool
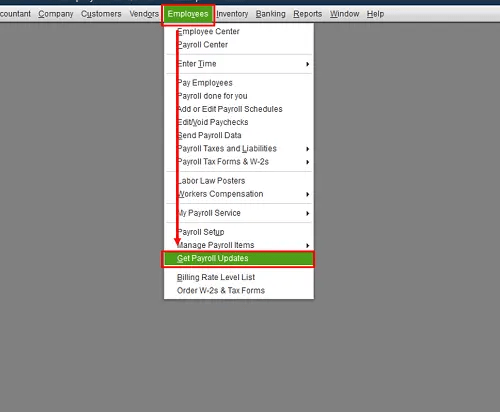
- Quickly, end all your QuickBooks processes and programs.
- Visit Intuit’s official website and download the QuickBooks Repair Tool from there.
- Operate the tool and follow the steps shown stating the ways of fixing the issues related to the installation of QuickBooks.
Method 6: Update Windows
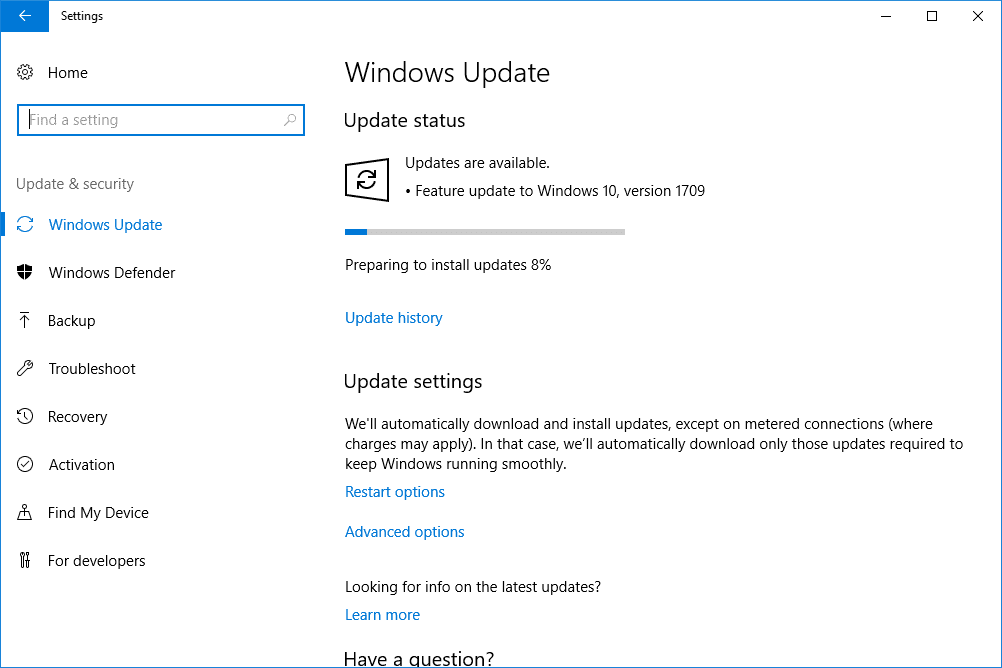
- Hold down the Windows key and enter the search bar “Windows Update”.
- Next, from the search results use Windows Update settings.
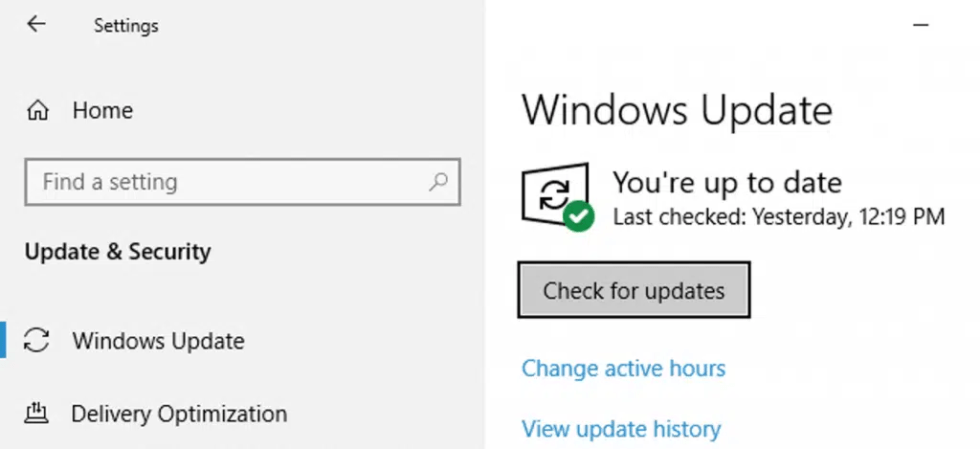
- Choose Check for updates and install any newly available updates for your Microsoft operating system.
Method 7: Run The QuickBooks Desktop Fix Tool
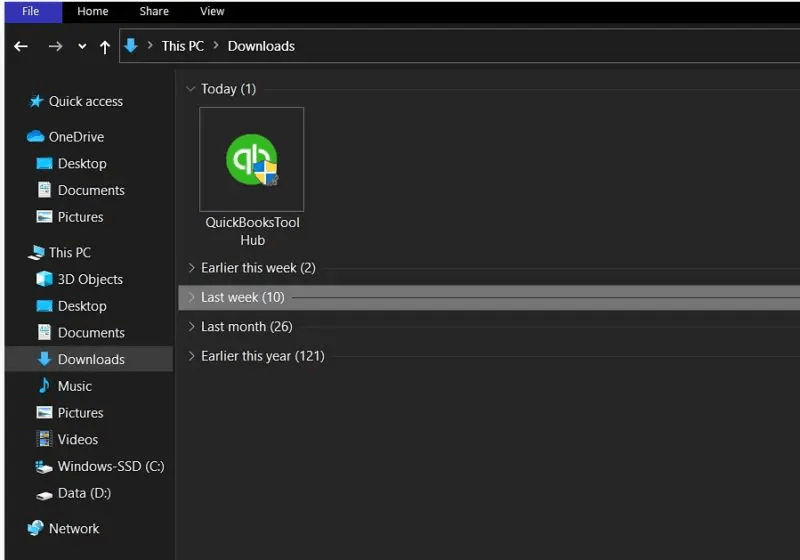
- For QuickBooks, download and install the QuickBooks Install Diagnostic Tool from the Intuit website.
- Using the tool run it and then follow the steps to make sure that issues like QuickBooks installation are fixed.
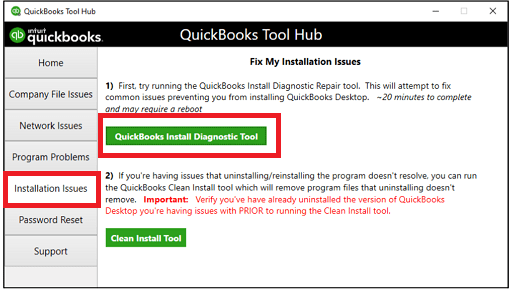
Method 8: Shut Down The System And Restart In the Selected Startup.
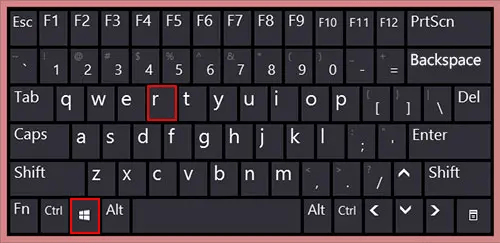
- Press the Win key + R to open the Run window.
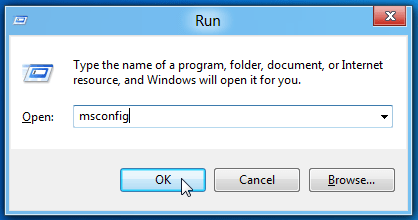
- Enter “msconfig” and press the Enter button.
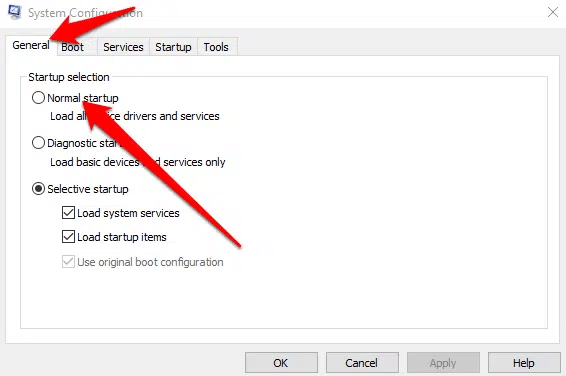
- In the System Configuration there, choose the General tab.
- Select and uncheck Load startup items from the arrow.
- Click the Services link, uncheck All Microsoft services, and then click Disable All.
- Click the OK button and reboot your PC.
- Run through, once again, the installation or update of QuickBooks in the selective boot mode.
QuickBooks problem 1722 can be a pain in the neck. But with the right diagnostic methods, it is capable of being solved efficiently. Learners can now know the errors and their symptoms by which they can perform the necessary steps to rectify the error and to promote the smooth functioning of their QuickBooks software. No matter if it involves doing a system restore to an earlier point repairing the registry files, or even going down the track of a clean Windows installation, there are numerous methods of resolving error code 1722 and getting QuickBooks back on track.
Preventive Measures and Best Practice
Ask for expert help!
Coming towards the end of this post, we hope that the information provided above will prove helpful in resolving the . If the error persists or if you encounter challenges while applying the suggested fixes, it’s advisable not to spend too much time attempting further solutions. Data damage problems can be sensitive, and attempting trial-and-error methods might lead to severe data loss.
Feel welcome to reach out to our professionals at Number. Our QuickBooks error support team is available 24/7 to assist you in resolving the issue without causing additional complications.