How to fix QuickBooks Error H202 get Step-by-Step Solutions
In the accounting software realm, QuickBooks is a rock upon which businesses of all kinds rest, drawing their financial activities into order. Likewise, QuickBooks software can’t be exempted from bugs. One of the typical problems that users come across is the QuickBooks Error H202. This guide will describe what this bug is, how it manifests, and what measures you can take to fix and work with it.
Understanding QuickBooks Error H202
QuickBooks Error H202 is a multi-user error that appears when a user tries to connect to the server but cannot establish a connection to the original computer. The specialized operation of a multi-user hosting system often causes the error. QuickBooks uses different protocols to talk to the company file, and Error H202 happens when QuickBooks fails to start a conversation with the data file using multi-user mode.
Potential Reasons for the QuickBooks Error H202
- Incorrect Hosting Configuration: If the hosting configuration settings are not right, it can dismiss Error H202
- Firewall Settings: On the other hand, the limitations of the host computer’s firewall settings may also prevent the necessary incoming and outgoing communication, resulting in Error H202.
- Incorrect DNS Settings: Incorrect DNS settings are also among the factors that can prevent QuickBooks from accessing the file server on the host computer.
- Damaged Network Data Files: Damage or corruption of the QuickBooks network data files through breaks or errors can result in connection problems and trigger Error H202.
- Server Issues: Issues with the stability of the company’s file hosting server, such as low resource problems or network congestion, will also lead to error H202 in QuickBooks.
Solutions to Fix QuickBooks Error H202
Method 1: Deploying the QuickBooks Tool Hub on the Server.
Step 1: The next step is to utilize the QuickBooks File Doctor tool.
QuickBooks Diagnostic Tool can also assist you in defining and resolving different QuickBooks errors, for example, H101, H202, H303, and H505.
- Download QuickBooks Tool Hub: The first step to complete it is to download it.
- Install and Run QuickBooks Tool Hub: Next, navigate to the installation of QuickBooks Tool Hub on your computer by following the on-screen guide.

- Access QuickBooks File Doctor Tool: Enter QuickBooks Tool Hub and go to the “Company File issues” section.
- Launch QuickBooks File Doctor: Click the “Open QuickBooks File Doctor” button.
- Select Company File: With the QuickBooks File Doctor, select the company file from the drop-down menu. If you cannot locate the file, you can browse it to find it.
- Check File and Network: Check the “Check your file and Network” box and click “Next“.
- Enter Admin Password: For security reasons, it’s important to provide the Admin Password for your QuickBooks. This will allow you to proceed by pressing the ‘Next’ button.

- Scan and Repair: The scanning process duration, the scanning time depends on file size, commonly takes about 5 minutes. After completing this step, open QuickBooks software and the company file.
Step 2: Installing and Running QuickBooks Database Server Manager on The Server of Your Company
- Open QuickBooks Tool Hub: Go to “QuickBooks Tool Hub” and go to the “Network Issues” tab.

- Choose Database Server Manager: QuickBooks Database Server Manager will ensure its opening on your computer.
- Locate Company File Folder: Use the Browse option to locate the directory of your company files within the QuickBooks Database Server Manager.
- Initiate Scan: Click on the “Start Scan” button.

- Repair Firewall Permissions: QBDBSM will repair firewall permissions automatically.
- Close: Click the “close” button after the scan.
- Launch QuickBooks on Workstations: Demonstrate how you will open QuickBooks on each workstation where the error occurs.
- Switch to Multi-User Mode: Choose “File” in the menu and click “Switch to Multi-User Mode”.
Step 3: Install the QuickBooks Diagnostic Tool
- Open QuickBooks Tool Hub: Launch the QuickBooks Tool Hub on the server system.
- Access Installation Issues Tab: Go to the “Installation Issues” post from the tool hub resources.
- Run QuickBooks Install Diagnostic Tool: Select the QuickBooks Install Diagnostic Tool from the list of items.

- Scan Folder: The tool should search for the folder where the file containing the data is saved.
- Firewall Configuration: If necessary, open ports for QuickBooks.
- Test Connectivity: First, test the connectivity of the data file.
- Verify: Try to open the company data file to check if the problem occurs.
Method 2 – Checking Network connectivity by pinging the server from workstations
Step 1: Use the Network Discovery Option on the Server Computer.
1. Open Network and Sharing Center: On the server and workstations, follow the path to Windows Start. From the search results, type “Network and Sharing Center” into the search box

- Adjust Sharing Settings: Within the Network and Sharing Center, hit “Change advanced sharing settings”.
- Enable Network Discovery: Make sure that “Turn on network discovery” in both Network Discovery and File and Printer sharing Settings will be selected.
Step 2: Getting the Server Name from the Server.
- Access Run Command: On the server computer system, press the Windows key, and in the search box, type “Run,” which should open the run command.

- Open Command Prompt: On the Run menu, type “CMD” and press “Enter”.
- Retrieve Server Name: On the Command Prompt screen, key in “ipconfig/all” and press the key Enter. Among the Host Name values on the right side of the Windows IP Configuration section, you should find the name of your server.
- Document Server Name: Write down or copy the name of the server host for future reference.
Step 3: Testing Network Connectivity.
- Open Run Window: Open the Run window on the machine with Error H202 by hitting the (Windows+R) keys together.
- Access Command Prompt: In the Run dialogue box, type “CMD” and press OK.
- Ping the Server: Within Command Prompt, type “ping server name” (substitute with the actual server hostname) and press the Enter key.
- Repeat the Process: Repeat the steps on all workstations that encounter the errors.
Note: A poor response or packet loss during the ping test indicates that your system could have network problems. Unfortunately, in these situations, the recommended procedure is to seek help from an expert in information technology for more in-depth analysis and repair.
Method 3: The Service Of Checking Quickbooks
- Open QuickBooks Desktop: Connect via server to QuickBooks desktop.

- Navigate to Utilities: You will see the “File” menu and click “Utilities”.
- Select Host Multi-User Access: Press the “Host Multi-User Access” option.
Verifying QuickBooks Services:
- Open Run Window: Press “Windows R” to open the Run window.

- Type Services.msc: In the text field, enter “services. msc” and press Enter.
- Select QuickBooksDBXX: Find the service “QuickBooksDBXX” in the list of services.
- Check Startup Type: Ensure “Startup type” is set to “Automatic”. If it’s not, select the function Automatic.
- Check Service Status: Check that the status of the Service appears as “Running”.
- Configure Recovery Options: Go to the Recovery window.
- Restart Services: First, in the drop-down menus for first, second, and following failures, choose “Restart the service” for each.

- Apply Changes: Click “Apply” and “OK” to finalize the modifications.
- Repeat for QBCFMonitorService: Make the same steps for QBCFMonitorService.
These steps above will enable you to validate the running of the QB services and ensure smooth multi-user access.
Method 4: Scanning of QuickBooks Hosting.
- Open QuickBooks: Power up your QuickBooks on the hosting machine.

- Navigate to Utilities: Go to “File,” click on “Utilities,” and then choose this option.
- Check Multi-User Access: Find a possibility “Host Multi-User Access”. Otherwise, “The file is not hosted on this computer,” proceed to the next device. It would help if you didn’t make any adjustments in your work area.

- Stop Hosting Multi-User Access: Click the ‘Stop Hosting Multi-User Access’ option if available.
- Confirm Closing Company File: Make sure that the company file is closed and click “Yes” for confirmation.
Method 5: The Editing of the Host File in QuickBooks
- Close Windows Applications: Exit all Windows apps on the system.

- Navigate to Host File Location: Head over to either C:\Windows\System32\Drivers\Etc or C:\Windows\System64\Drivers\Etc on the server.
- Open Hosts File with Notepad: Press enter twice and select Notepad when prompted for the program.
- Enter IP Address and System Name: After typing in the corresponding IP address, please also enter the system’s name. Enter the server’s IP and name. For computers, in the server’s IP field, type the computer name.
- Use Tab Key for Separation: Do not use a space bar. Press a Tab key to create a gap between the computer’s name and IP address.
- Save Changes: Save these changes in the host file.
- Test Multi-User Mode: Try to launch QuickBooks in multi-user mode. Thus, you will verify whether the problem has been eliminated.
Method 6: Completing System Firewall Setup
Your system’s firewall may occasionally block data transfer between QuickBooks and the server.

- Create Exceptions in System Firewall: Make sure that you allow QuickBooks to bypass the system’s firewall settings.
- Adjust Firewall Permissions: Modify the firewall criteria to enable QuickBooks to communicate seamlessly with the server.
- Open QuickBooks on All Computers: Before setting firewall parameters, open QuickBooks on all the computers across your network.
- Switch to Multi-User Mode: In QuickBooks, open the “File” menu and select the “Switch to Multi-User Mode” submenu.
Method 7: Services Addition to Admin Group:
QuickBooksDBXX and QBCFMonitorService services might also have problems with pros, so Windows admin permission for them will also be good. Follow these steps:
- Grant Admin Permissions: Be certain that DBXX and QBCFMonitorService have administrative rights on the server.
- Check Existing Permissions: Check whether admin permissions are in their services. If not, then continue with them.
- Test Multi-User Mode: After granting admin permissions has been completed, try operating this software in multi-user mode and check whether the issue is resolved.
You do this by including these services in the admin group. This will increase their functions and possibly solve any drawbacks they might face while using the multi-user mode.
QuickBooks Error code H202 is a nightmare; however, if you are armed with the needed information and troubleshooting steps, you can resolve this problem effortlessly. Learn the root causes, learn the signs and symptoms, and actualize the answers given in the manual. Thus, you will overcome Error H202 and keep the multi-user functionality working well in QuickBooks.
Remember to perform regular software and network infrastructure updates if you want to avoid such errors in the future. If any issues occur, don’t be reluctant to get help from QuickBooks support staff or IT experts. Through patience and perseverance, you can overpower the dreaded H202 error and redirect your attention to the runnings of your business affairs expertly.
Ask for expert help!
Coming towards the end of this post, we hope that the information provided above will prove helpful in resolving the . If the error persists or if you encounter challenges while applying the suggested fixes, it’s advisable not to spend too much time attempting further solutions. Data damage problems can be sensitive, and attempting trial-and-error methods might lead to severe data loss.
Feel welcome to reach out to our professionals at Number. Our QuickBooks error support team is available 24/7 to assist you in resolving the issue without causing additional complications.
FAQ's (Frequently Asked Questions )
QuickBooks Error H202 occurs when QuickBooks Desktop is unable to establish a connection with a company file located on another computer. It hinders multi-user access and indicates a network-related issue.
Regularly update QuickBooks Desktop to the latest version and ensure all computers are on the same network. Maintain proper firewall and antivirus configurations, and periodically check for any network-related issues.
While QuickBooks File Doctor is a helpful tool, other solutions like checking network connectivity, firewall settings, recreating the network data file (.ND), and verifying QuickBooks services can also resolve Error H202.
Error H202 is primarily related to network connectivity issues. However, a damaged company file could contribute to this error. Try opening a different company file to determine if the problem persists.
If troubleshooting steps don’t resolve the error or if you’re dealing with complex network setups, seeking assistance from an IT professional or contacting QuickBooks support can be beneficial in resolving the issue.
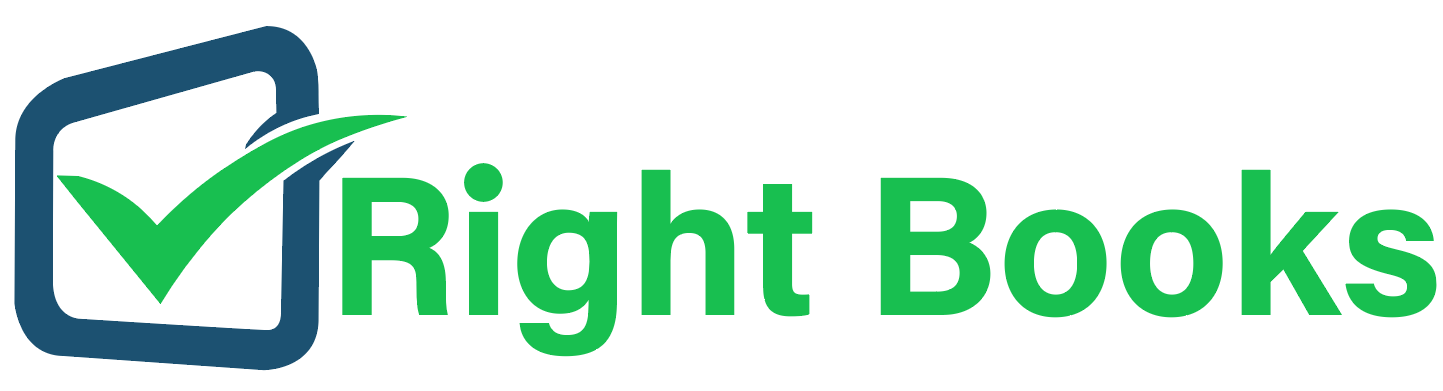

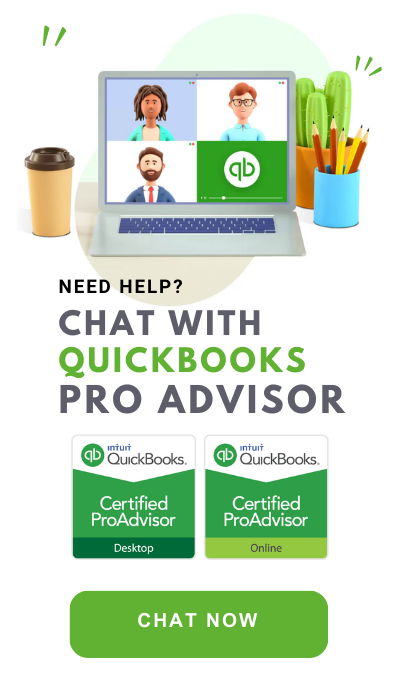
One thought on “How to fix QuickBooks Error H202”
QuickBooks Error 557: Solutions & Prevention Guide | Resolve Now
[…] See Also : How to Fix Quickbooks Error H202 […]